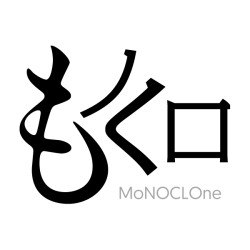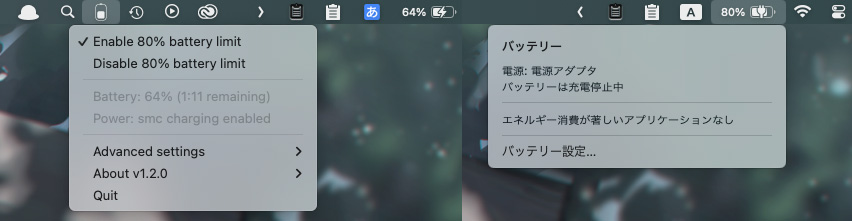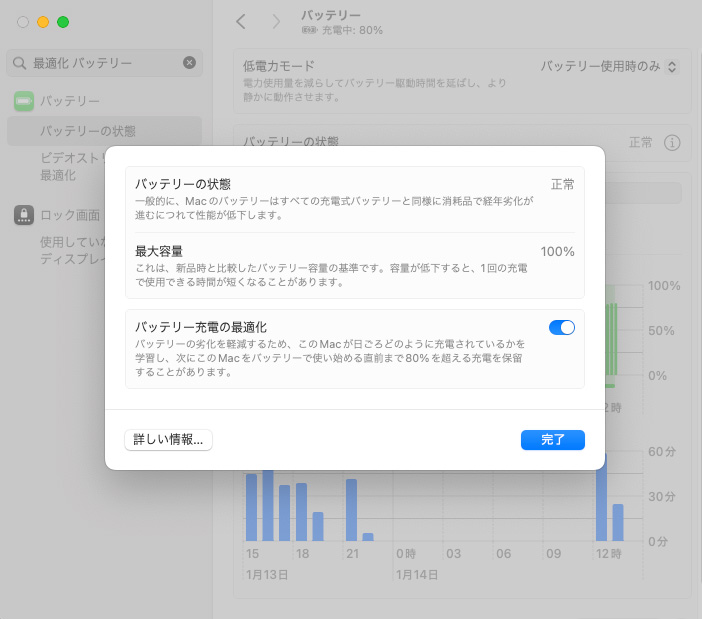正直ベンチマークのスコアとか実務でどのくらい使えるかの指標にならないから、早いんだろうなーと思いはすれども、購入の決め手にならない。
というわけで実際に仕事で使用した感想を書こうと思う。
Youtubeの比較レビュー、再生数稼ぎでほとんど参考にならない。
Lightroomで書き出しが何秒です!Fuuuuu!Cinebenchが爆速です!とかクソほどどうでもいい。と思ったので投稿。
そんなレビュー動画で稼いで新しいMacbook羨ましいだろぅ?されるのは、正直にコンテンツとしてゴミだと思う。
実務で使ってみましたって動画だけ見たいが、Youtubeで検索しても出てきづらいのは広告モデルとしてなんとなく破綻してる気がする。本当に価値のあるものが見つけづらい。
再生数が多いから価値があるってのは、評価として正しいとは思えない。
Amazonの桜レビューが失敗してるのだから、新しい評価基準が必要なんじゃないのかな。
Webサイトをデザインしながらローカル開発
Photoshop / illustrator(1GB未満のファイル)を使いながらデザインを制作し、Docker / nginxでWebサーバーを立ち上げ、webpackでWordpressとHTMLをwatchしながら、SassとJavascriptのコンパイル開発。
そんなよくある状況をMacbook M3pro 11core / 14gpu / 36GB / 1TBで動作させた。
ブラウザはChrome、Safariを同時起動しつつ、何故かSafariのレスポンシブデザインモードでiPhoneやiPadが選べなかったのでXcodeでデバイスシミュレーターを起動。iPhone15とiPhone SE 3rdGenを同時起動して確認。
結論
メモリ使用量は頭打ちするものの、高速な内蔵ディスクでスワップするのでシステムが重くなったりはしない。(レインボー回転はしない)
つまり実務で使用する上でまったくストレスはない。
2023/03/04追記
ちょっとした仕事でillustratorをガッツリ使うことしたら、ハブ経由で27インチに出してたのが問題なのか不明だが、画面表示が全然スムーズじゃなかったり、チラチラと表示がついたり消えたりしたり、微妙にひっかかるような重さがあったりとストレスのなく使うには厳しい感じがある。
お金があってストレスを感じたくない場合はやっぱりM3 MAXが安定な気がした。
- Mac Studio M1 Max 24core / 16gpu / 64GB / 1TB
- Mac Pro Xeon 5680X 12core / RX580 / 64GB / 1TB
比較対象として上記を所持しているが、Dockerの起動速度や実行速度、Adobe製品の使用感はM3の方が快適だ。illustratorでアピアランスを多様したような超絶重いベクターデータだけは、さすがにM1 Maxの方がストレスがない。(RAMの差)
もし実務として印刷物の制作があるのであれば、さすがにM3 Maxを買ったほうがいいだろう。65万を投資して96GBのRAMと1TB内蔵SSDで幸せになって欲しい。
ただボクにそんなお金があるなら、迷わず整備品でM2 Ultraの整備品を買う。
オチとしてはM1のMaxとM3 proなら処理能力はそこまで差がないというお話。
単純にAdobe製品はメモリバカ食いするので、食わせれれる物が沢山あればあるほどよいよね→Proは36GB頭打ちしてるよって話。
もしProで64GBあったらMAX買うメリットなくなるしね。
ただMAXで上位版にしか48GB / 64GB選べないのは、Apple様すぎる。
「それなら3万円上乗せして96GBにするだろ?(ニチャァ)」という歯茎を感じる。
あとXcodeのデバイスシミュレーターもサクサクだった。Xeonではガックガクな重さだったので、デバイスの最適化は強いというか、Appleがハードとソフトを自社で開発してる強みが出ている。流石に第三世代のAppleSiliconというべきなのかチューニングも完璧だ。
M3pro Macbookを買おうか悩んでる人の判断材料になれば幸い。
“Macbook M3pro 36GB / 1TBで仕事をしてみた” の続きを読む