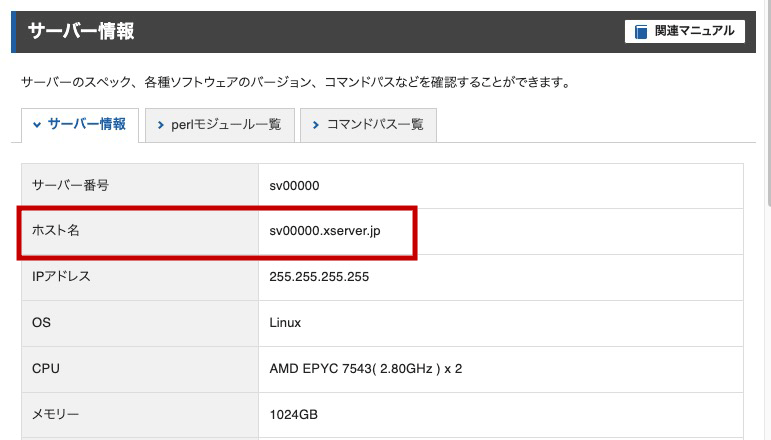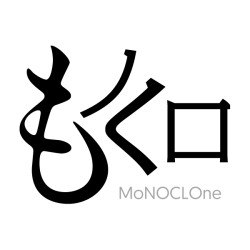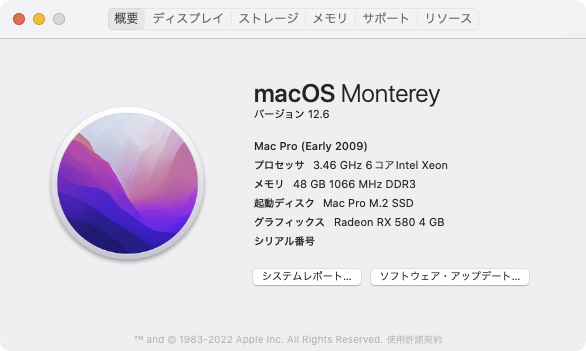これ死ぬほど解決策がなくて、死ぬほどドハマリした。
しかも解決策らしい解決策の記事が存在せず、どうしたものか……と諦めかけたがどうしても諦めきれずに挑んだ結果の話。
結論(解決策)
Open Core Legacy Patcherでインストールメディアを作成したあと、USBメディアの中にある/Library/Packagesから「AutoPkg-Assets.pkg」を削除してインストールする。
以上。
Open Core Legacy Patcherが悪さしているので、シンプルなインストールメディアを作成してMontereyをインストールすれば良い。
ただWi-fi等を利用したい場合は、パッチが必要なことがあるため、その際は何かご検討してください。(ボクはWi-fiが必要ないためここは調査しなかった)
BluetoothもUSB接続(PTM-UBT7)しているので問題なく動作している。
ちなみに一度Open Core Legacy PatcherでMontereyをインストールした状態のTime Machineからバックアップ復元すると、何故かATIのドライバーが無効化されてしまう。
マジで罠。
その場合は、どうせなら秘伝のタレとなったTime Machineは捨ててしまうのが良い。
メールに関しては、手動で移動できるし、sshの秘密・公開鍵もコピーしておけば移動すればすぐに使える。長々とTime Machine復旧するより高速だし、秘伝のタレが妨害しているとも限らないのでおすすめだ。(ボクは60Gほど容量が減った)
メールの移動に関してはこちらの投稿がとても役立った。
MacのMailデータを手動で移行した話(macOS Sierra→Mojave)
あとボクはフォント関連を一度移動し忘れて大変な目にあったので、フォントを仕事で使う人はこちらも忘れずに移動しよう。
結局の原因
Open Core Legacy Patcherでインストールメディアを作成すると、強制的にATIのグラフィックカードのMetalを無効化するシステムが混在させられる
いつもの海外の人特有の「オレのオナニー気持ち良すぎだろぉ!」が炸裂している。
マジでぶん殴りたい。
なのでもしATIのMetal対応していてMontereyインストール後に、ATIグラフィックカードと認識しているのに、なぜかMetal対応の状態にならない。(動作が重い等)は全部この妨害のせい。
この解決策をすごく色々調べたが、マジで1mmも解決策がでてこなくて、途方にくれた結果。公式リファレンスにちゃっかりと書いてあった。
なんでそれが真っ先に表示されないんだよ。
No acceleration after a Metal GPU swap on Mac Pro
If you finished installing Monterey with the original card installed (to see bootpicker for example) and swapped your GPU to a Metal supported one, you may notice that you’re missing acceleration. To fix this, open OCLP and revert root patches to get your Metal-supported GPU work again.
Alternatively, you can remove “AutoPkg-Assets.pkg” from /Library/Packages on the USB drive before proceeding with the installation. To see the folder, enable hidden files with Command + Shift + .
The reason for this is that the autopatcher will assume that you will be using the original graphics card and therefore does non-metal patching, which includes removing some drivers for other cards. This causes Metal cards to not accelerate after swapping.
Mac ProでMetal GPU交換後、アクセラレーションが発生しない
オリジナルのカードをインストールした状態でMontereyのインストールを終え(例えばbootpickerを見るため)、GPUをMetalがサポートするものに交換した場合、アクセラレーションがないことに気づくかもしれません。これを解決するには、OCLPを開いてルートパッチを元に戻し、MetalをサポートするGPUを再び動作させます。
または、USBドライブの/Library/Packagesから「AutoPkg-Assets.pkg」を削除してから、インストールを進めてください。このフォルダを見るには、Command + Shift + .で隠しファイルを有効にします。
この理由は、オートパッチャーが元のグラフィックカードを使用することを想定しているため、他のカード用のドライバの一部を削除するなど、メタル以外のパッチを行うからです。このため、Metalカードは交換後に加速しないのです。
オートパッチャーが元のグラフィックカードを使用することを想定しているため、他のカード用のドライバの一部を削除するなど、メタル以外のパッチを行うからです。
それ誰が得するんだ?(’A’
オナニー気持ち良すぎだろぉ!
ちなみに、幾万回やっても、最初にある解決策ルートパッチを削除がOpen Core Legacy Patcherから操作することができず、そもそもできていても消されたグラフィックカードドライバーは帰ってこない。
最低最悪なことにMac用のATIドライバーはOS支給しかされていないため自力でインストールできない。
つまり消されたらジ・エンドだ。
どういう判断したらドライバーを消すってことになるんだよ。
ぶん殴らせろ。